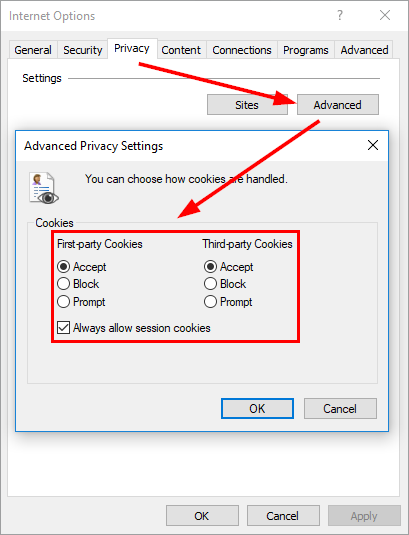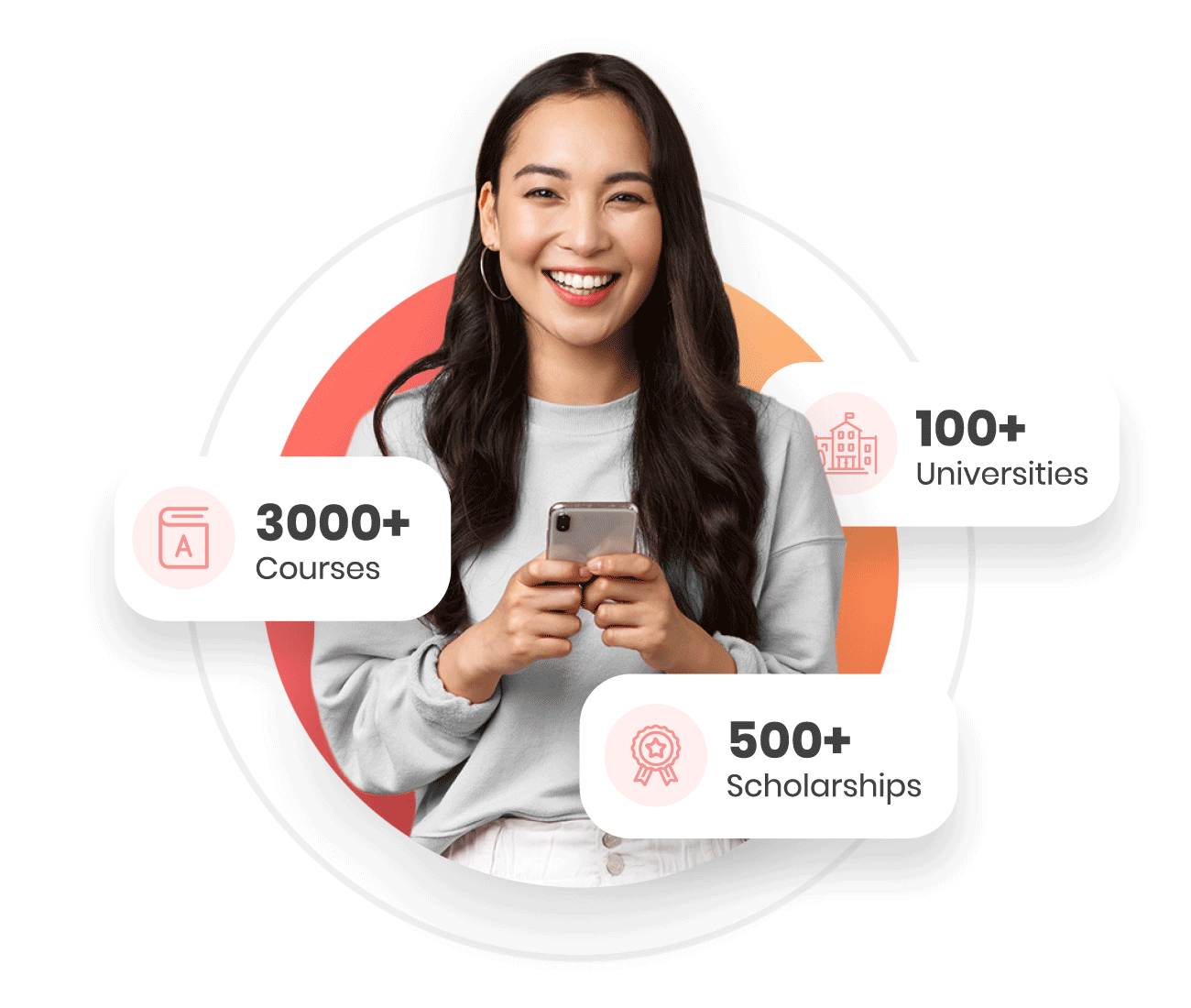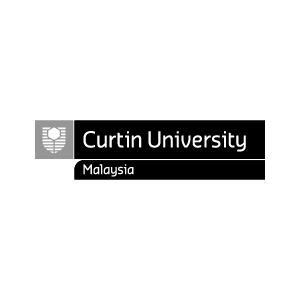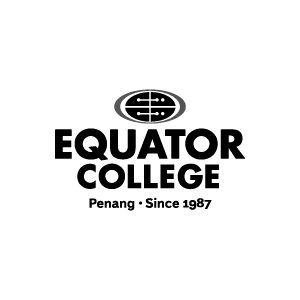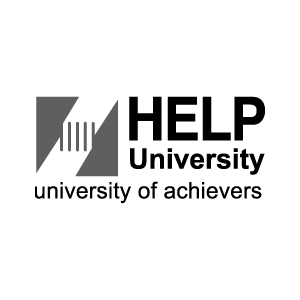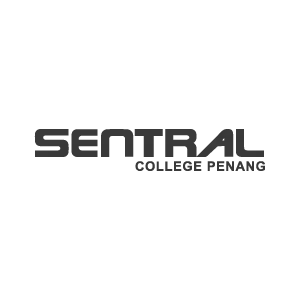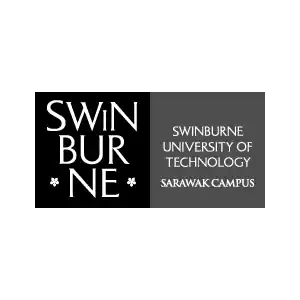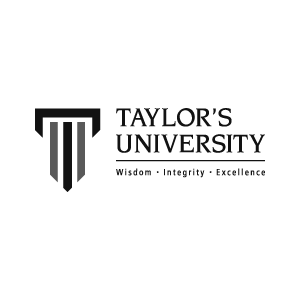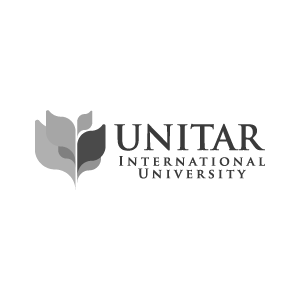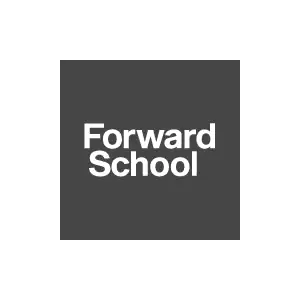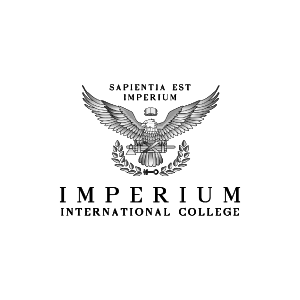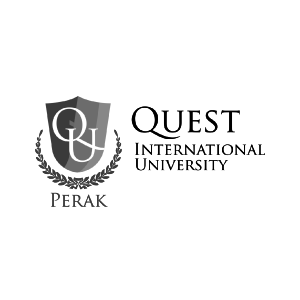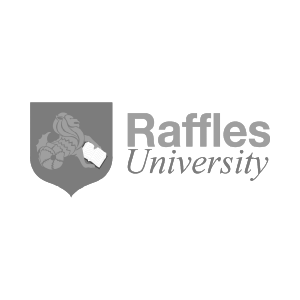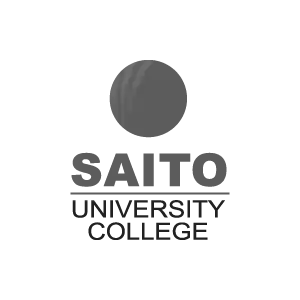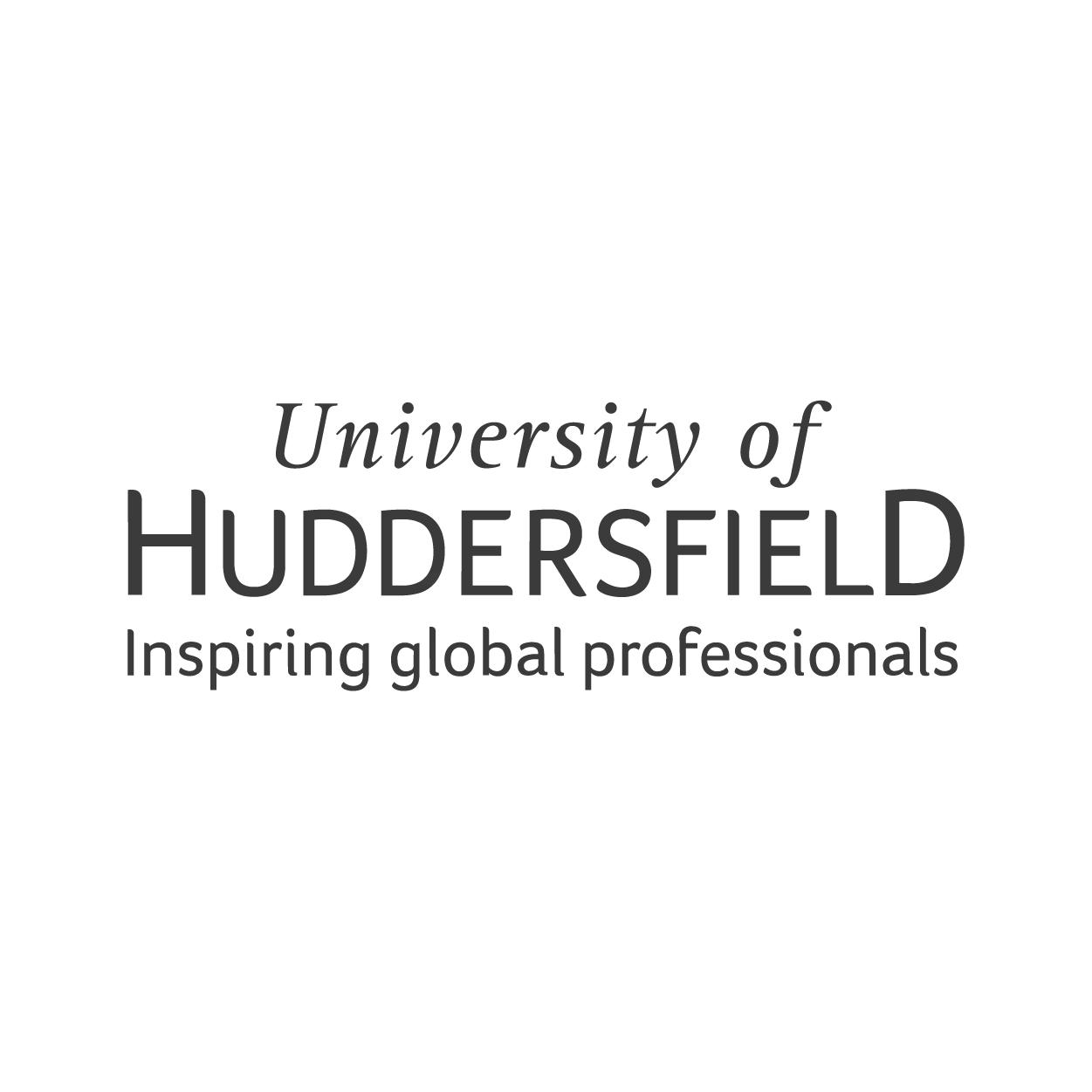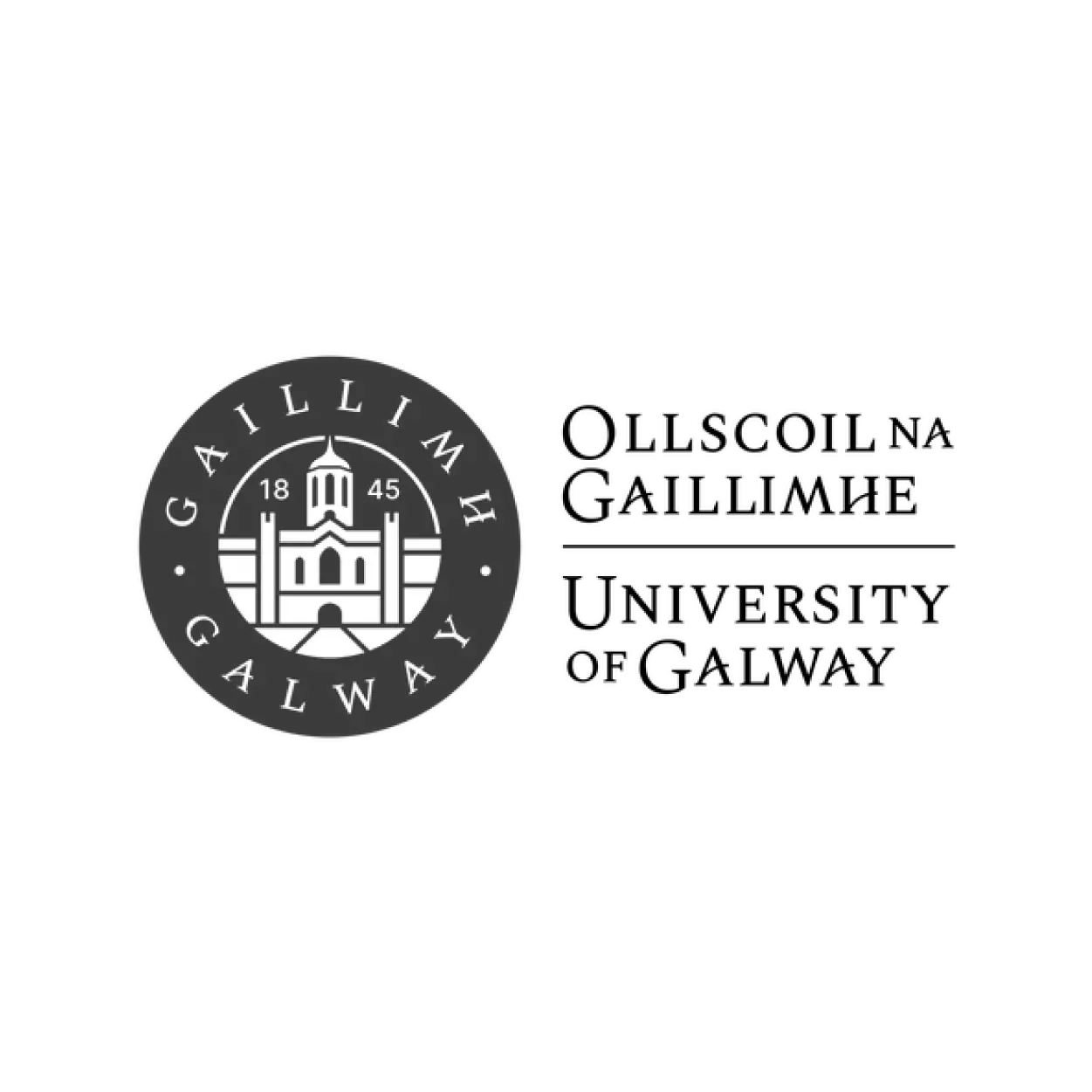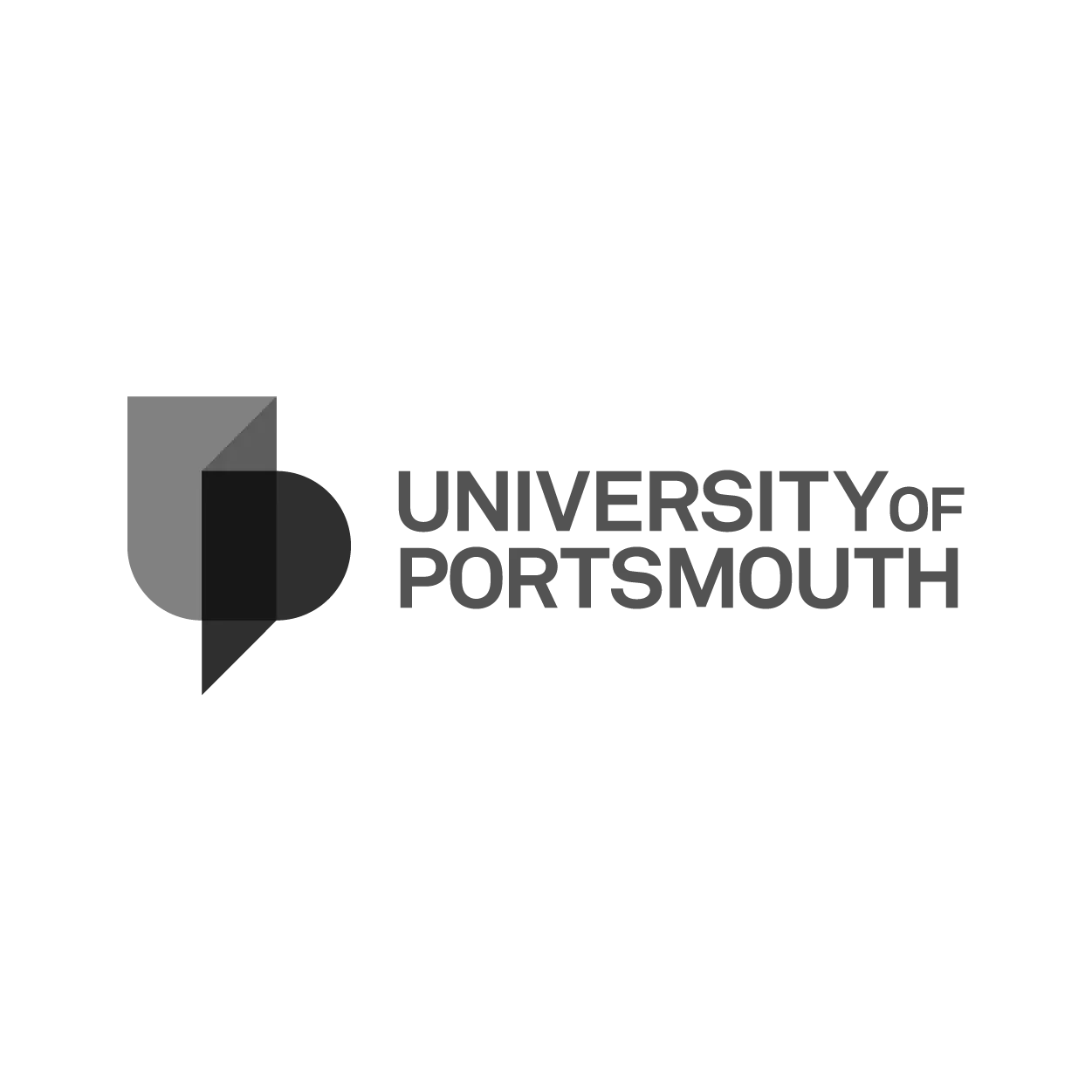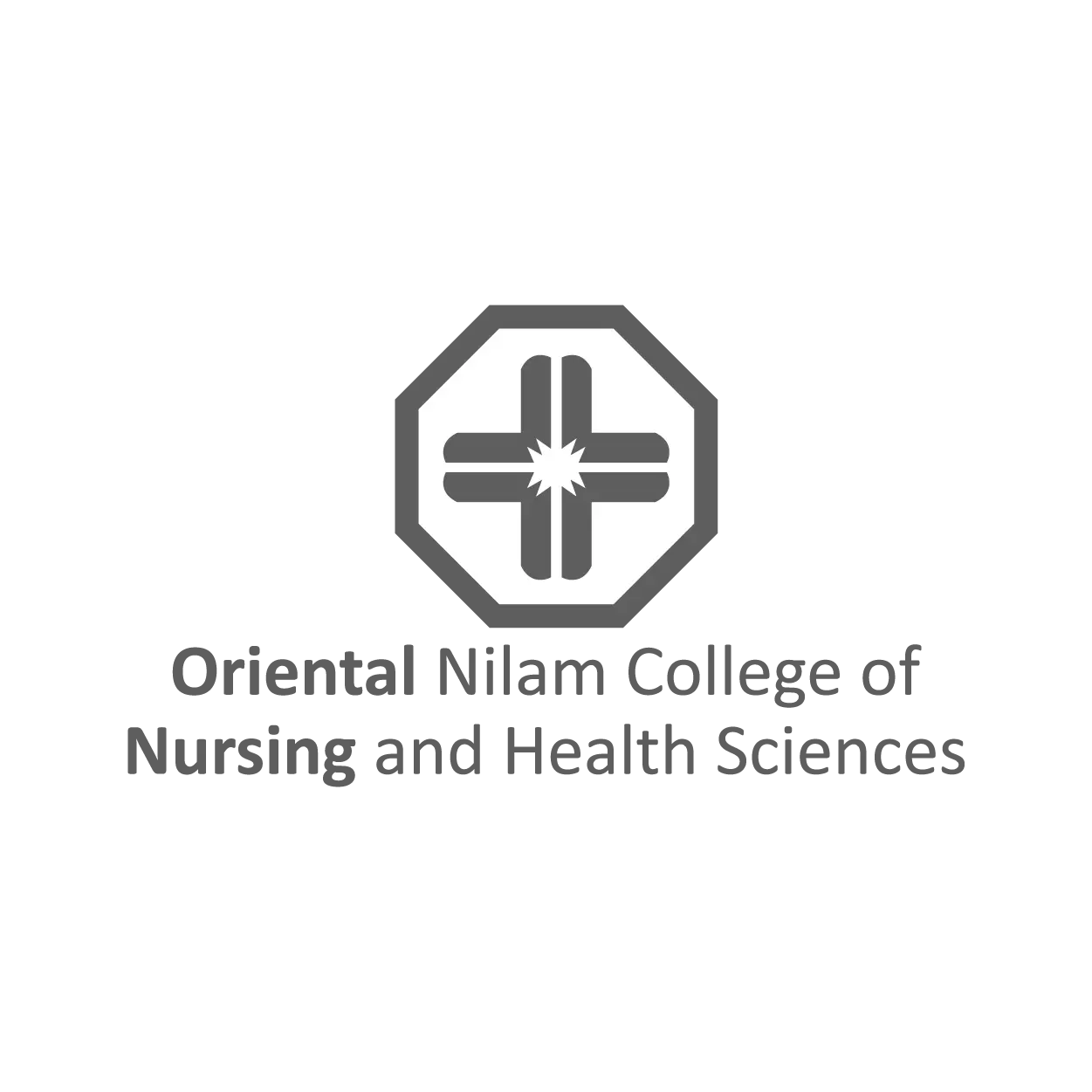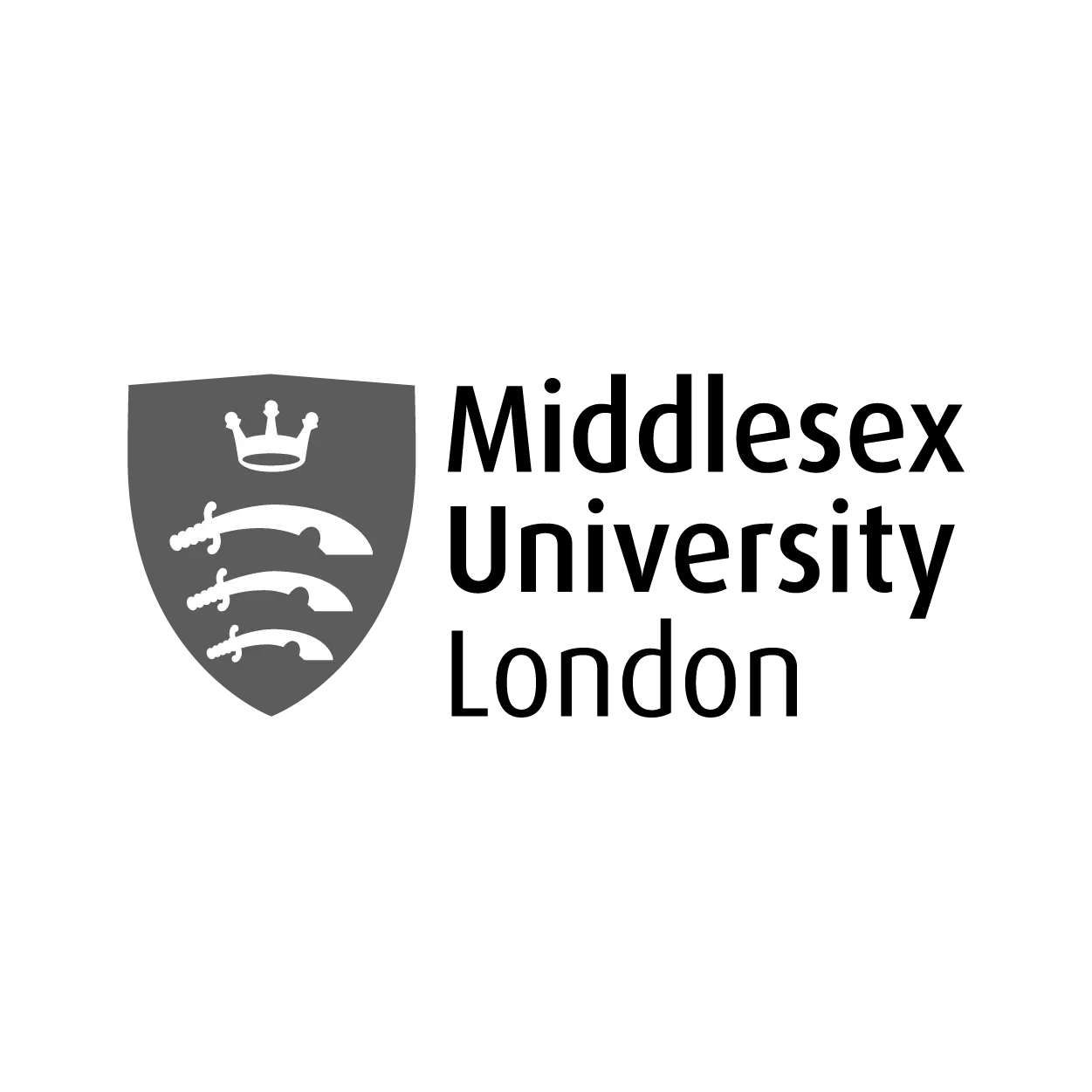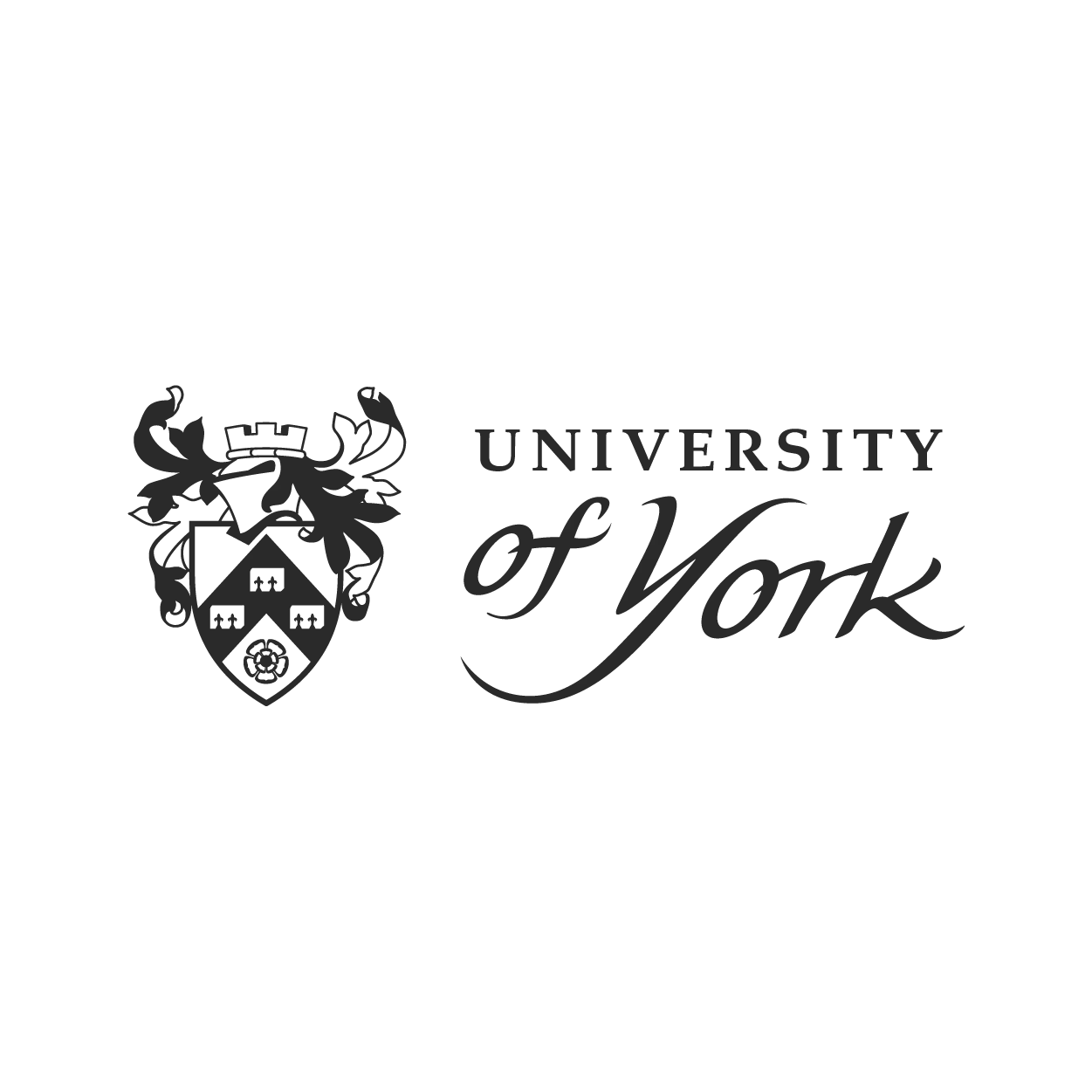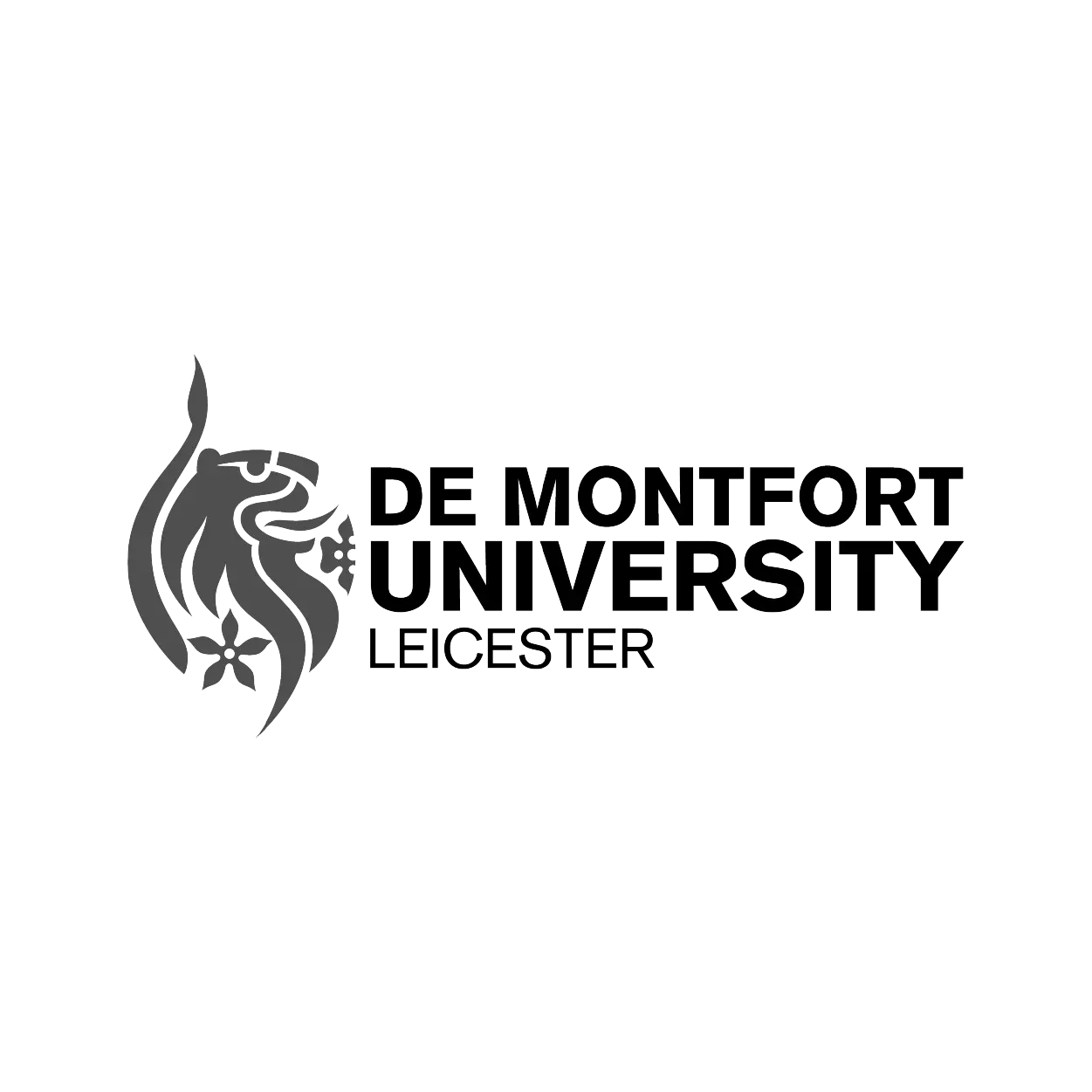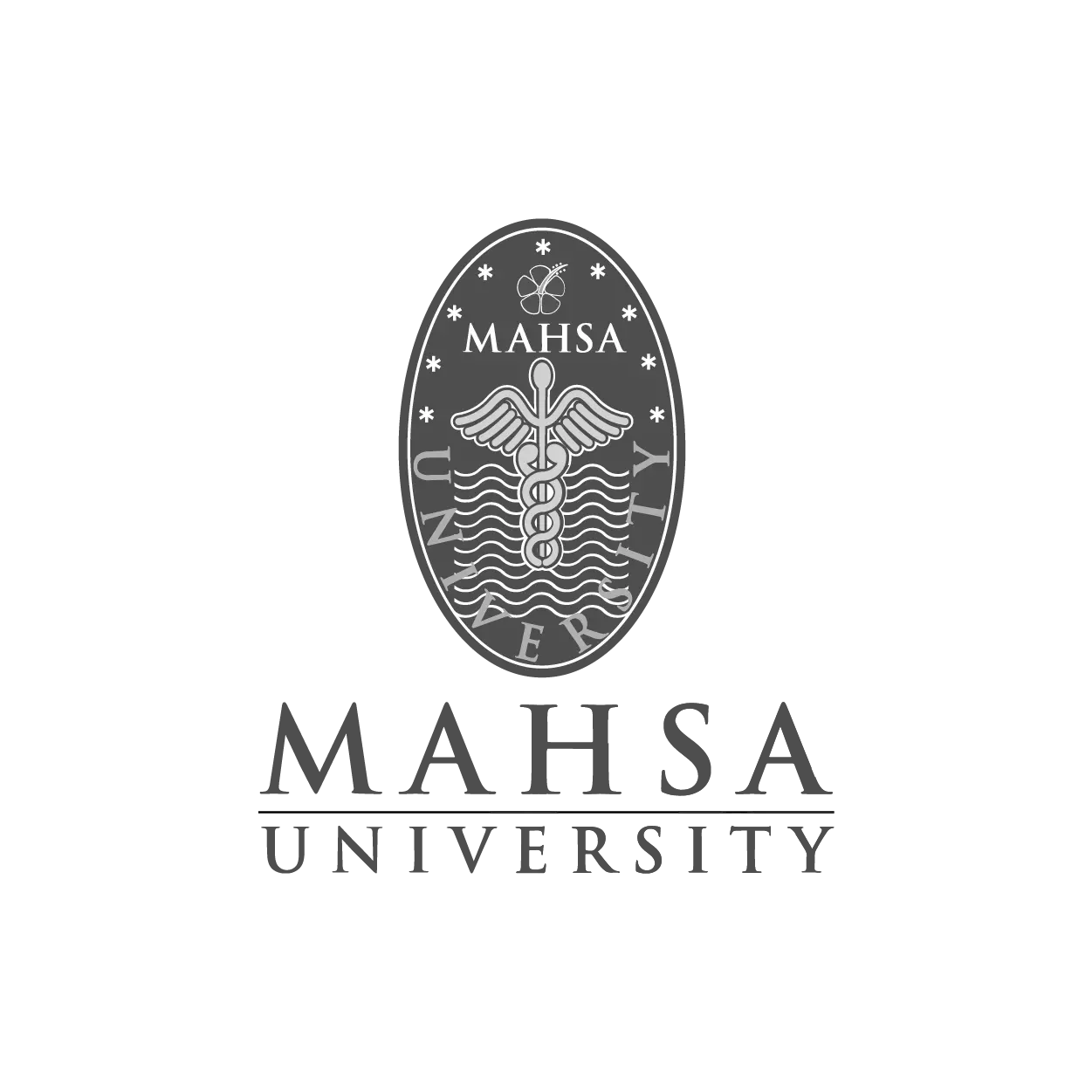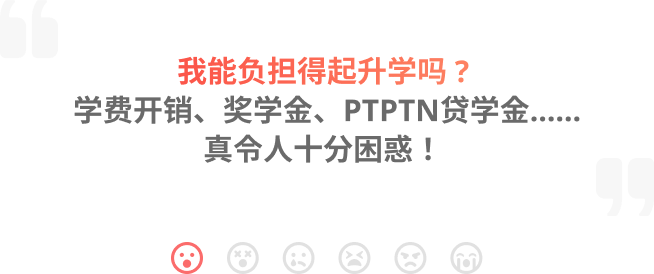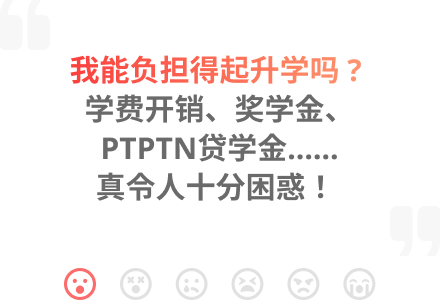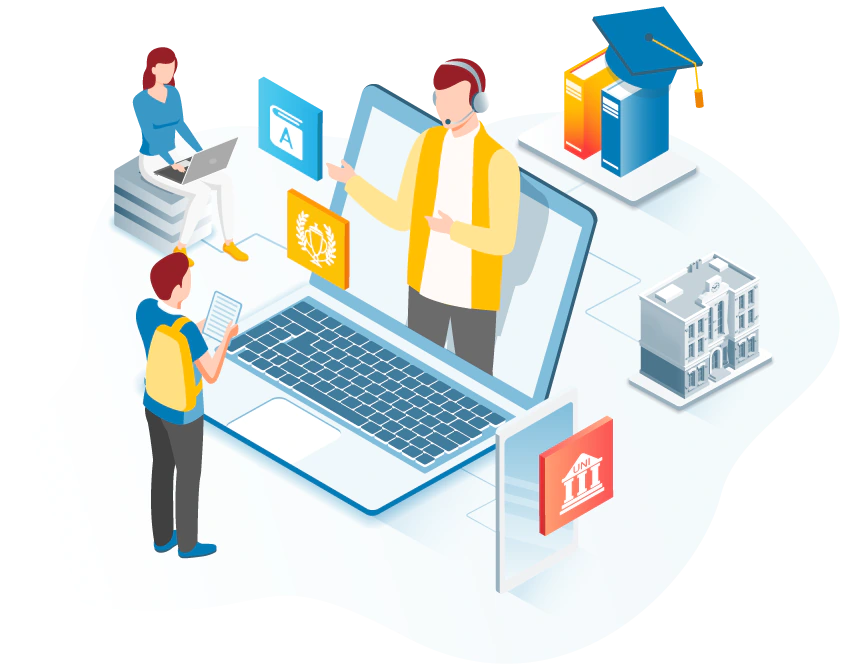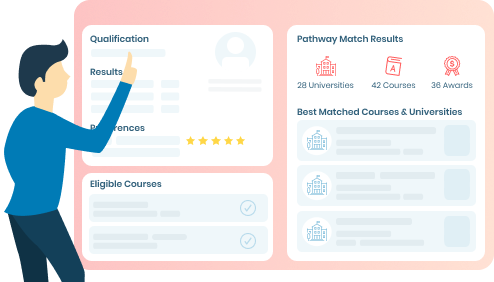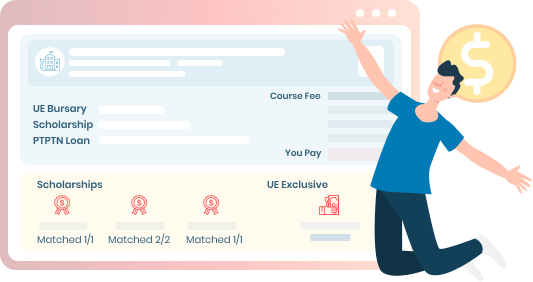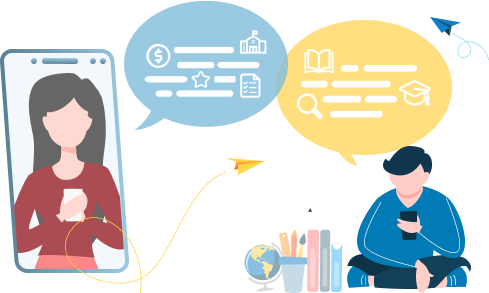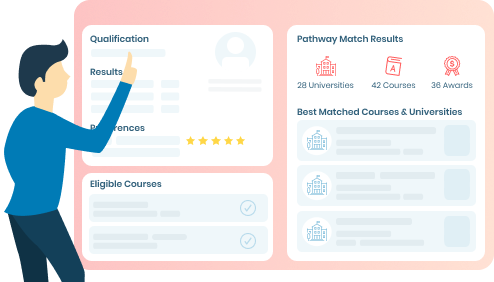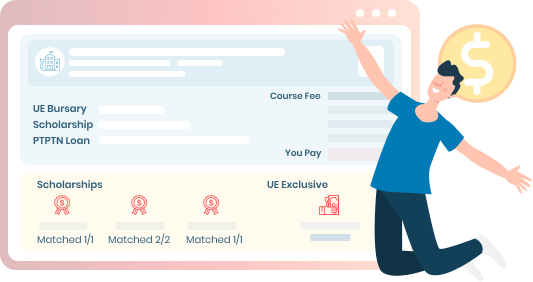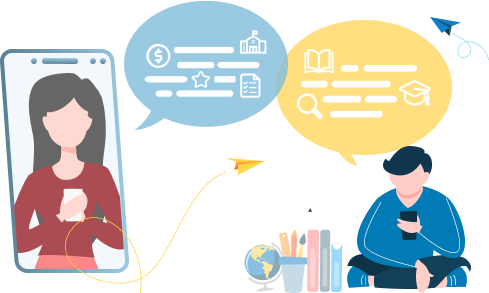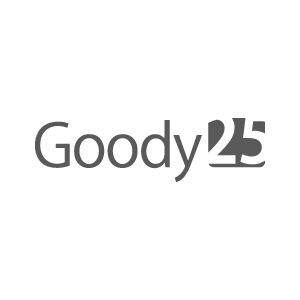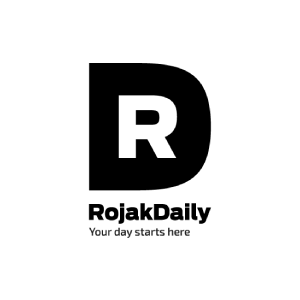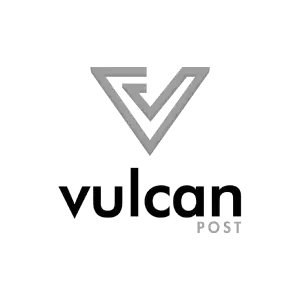Google Chrome
To allow first or third party cookies in Chrome follow the instructions on the following page under
"Change your cookie settings".
See Google Support Page
Enter 'chrome://settings/content/cookies' in the URL field of Chrome.
Either choose to allow cookies as default or if you only want to allow cookies for specific site,
add '[*.]unienrol.com' under "Allow" (see picture below).
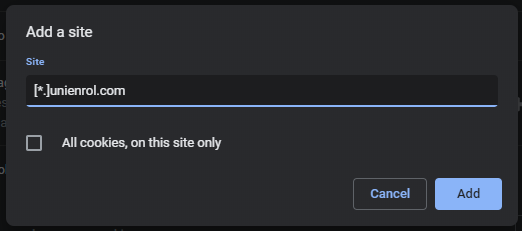
Firefox
To allow first-party and third-party cookies in Firefox either follow the instructions on this
website or follow the instructio qns below.
Press the menu icon in the top right and choose "Options", then either enter "cookies" in the search
field or go to "Privacy & Security", there you will find "History" which you can set to "Remember
history" which will allow cookies.
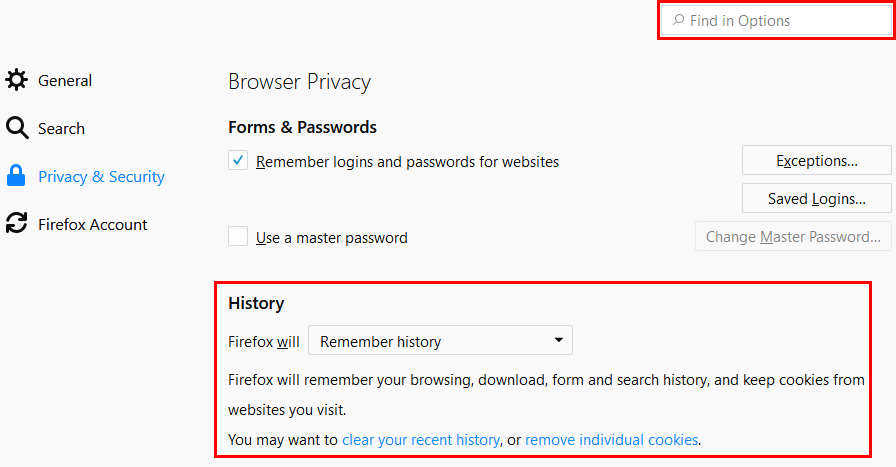
If you wish to set custom settings you can enable cookies as shown in image below.
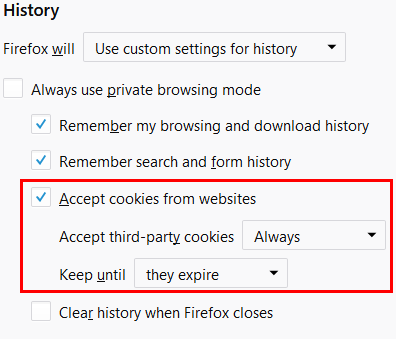
Safari
To allow first-party and/or third-party cookies in Safari, follow the instructions on the following page.
See Safari Support Page
Edge
Press the "HUB" icon in the top right of Edge presented as three dots, then choose "Settings" at the
bottom, and scroll down to "View advanced settings" and then if you scroll down you will find
"Cookies", choose "Don't block cookies" in the drop down menu as shown in image below.
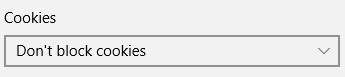
Internet Explorer
To allow first or third party cookies in Internet Explorer follow the instructions on the following
page under "To block or allow cookies in Internet Explorer 11 for Windows 10".
See Microsoft Support Page
Or open up Internet Options by searching for "internet options" directly in the start menu of your
Windows computer and choose the "Privacy" tab and press Advanced.
Under Cookies you can choose to accept, block or prompt both first-party and third-party cookies.